Microsoft Excel Essentials
This page details two common ways to organise your data.
In brief, it covers the following:
- How to sort data in Excel
- How to filter data in Excel
Note that the information on this page references the resource Party_Budget_Workbook_2 [XLSX, 11kB]. Download this workbook, if you haven’t already, and use it to work through the information below. This workbook has been formatted according to the instructions on the Getting started page of this module.
Sorting
Sorting your data is useful when you want to look at your data in a particular way, such as chronological or alphabetical order. Try this by selecting the ITEM column (A), going to the Home tab, and clicking Sort & Filter → Sort A to Z. This warning will pop up:
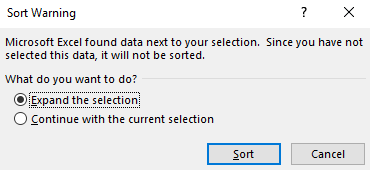
Make sure you select Expand the selection, so that your data remains aligned with its associated variables. Then click Sort. The data should now be shown in alphabetical order. To put it back in chronological order by purchase date (as it was previously) do the same again, this time selecting the DATE_PAID column (E) and clicking Sort & Filter → Sort Oldest to Newest.
Filtering
Filtering your data is a simple way to look at similar records in your data set at the same time. You can do this if you have more than one record with a value the same as another (e.g. multiple items purchased from Woolworths).
To filter your data select the column or row you want to filter by, the SUPPLIER column (C) for example, and in the Home tab select Sort & Filter and Filter. You should now see a little arrow next to the SUPPLIER cell:
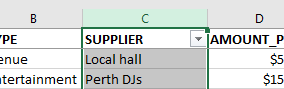
If you click on this you will be able to filter your data by the different suppliers you have purchased from, by checking and unchecking the options available. When you have finished, make sure you check (Select All) again.