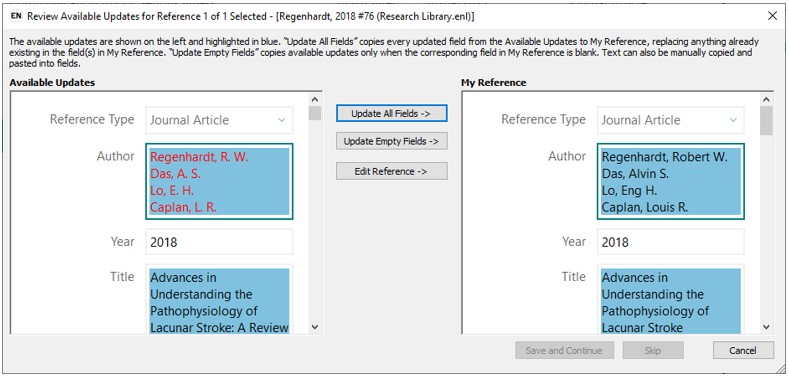EndNote extras
Record numbers
EndNote automatically assigns a sequential record number to your references as they are added to your library (e.g. first reference is #1, second is #2 etc.). Record numbers cannot be changed and if you delete a reference from your library, the number will not be reused.

Display fields
EndNote allows you to change the fields (Author, Year, Title etc.) that are displayed and the order they appear in the Reference panel in your library.

- Select the Edit menu (Windows) or EndNote (Mac) and click on Preferences
- Click on Display Fields in the left menu
- Next to the column you wish to change, select the required Field option from the drop down menu
- Click Apply and OK.
Change capitalisation for acronyms, abbreviations, formulas etc.
When using some referencing styles (such as Chicago 17th Author-Date Author-Date), EndNote will change the capitalisation of the title field to match the requirements of the style. If the title includes abbreviations, acronyms, chemical formulas etc. these may be formatted incorrectly, e.g. DNA may display as dna or Dna. To ensure these terms display with the correct capitalisation:
- Select the Edit menu (Windows) or EndNote (Mac) and click on Preferences
- Select Change Case in the preferences window
- Enter the term with the correct capitalisation and click Add
- Click Apply and OK.
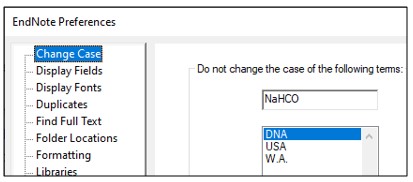
Merge multiple libraries
If you have multiple EndNote libraries you can merge them by importing one library into another. Before merging your libraries, it is recommended that you make a backup copy of the library into which you are transferring references.
To merge libraries:
- Open your main library where you want your references imported
- From the File menu, select Import and File…
- Select Import Option: EndNote Library
- At Import File: click on Choose… and navigate to the EndNote library
- Select the .enl file and click Open
- Select Discard Duplicates
- Click on Import
- The references from the other EndNote Library will be added. Note that they will be assigned new record numbers.
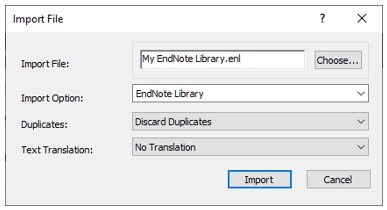
Find reference updates
The Find Reference Updates function searches to see if updated information is available for references in your EndNote library. This is especially useful for PDF records without a DOI or records from Google Scholar where the URL is not exported into EndNote.
- Select the reference in your library
- Right mouse click (or select the References menu) and choose Find Reference Updates
- If the record has updated information available, EndNote will highlight the differences in a side by side comparison. You can choose to Update All Fields in the reference, Update Empty Fields only, or Edit Reference to make manual changes to your reference.