EndNote extras
Working with long documents
EndNote has a number of features to assist when working with long documents in Microsoft Word.
Convert to unformatted citations
When working with long documents, it is recommended that you use unformatted citations in Microsoft Word. Formatted citations take a longer time to process as EndNote will update all citations in the document each time a reference is added. Unformatted citations also provide you with more flexibility to use the cut and paste options in Word without the document becoming corrupted.
To unformat your citations:
- In Word, click on Convert Citations and Bibliography (Windows) or Tools (Mac) in the Cite While You Write (CWYW) toolbar
- Select Convert to Unformatted Citations.
The in-text citations will then display as {Author, year #record number} and the bibliography/reference list will disappear from the document.
To reformat your citations in your chosen referencing style and see your reference list again, click on Update Citations and Bibliography in the CWYW toolbar.
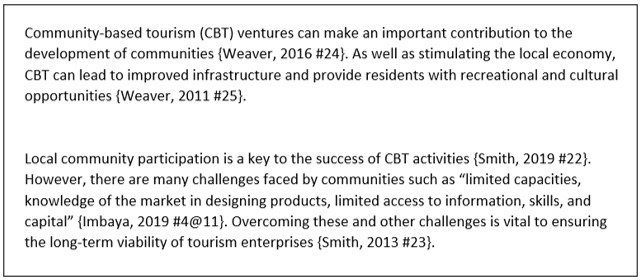
Create chapter bibliographies
To create a separate bibliography at the end of each section (chapter) of your Word document:
- In EndNote, go to the Tools menu and select Output Styles
- Click on Edit [your chosen style]
- Click Sections in the left panel and select Create a bibliography for each section
- Click on the x to close the window
- You will be asked to save the changes (your new style will have Copy added to the name, e.g. APA 7th Copy)
- Click Save
- Select the modified style in the Bibliographic Output Style box in your EndNote library and in the Style box in the Word CWYW toolbar.
You will now need to break your document into sections. To do this:
- In Word, click on the Page Layout tab and choose Breaks
- Under Section Breaks select Next Page each time you require a new section.
To create a bibliography for each section and also a complete bibliography at the end of the document, follow the instructions above but in Step 3, select Create a bibliography for each section and a complete bibliography at the end of the document.
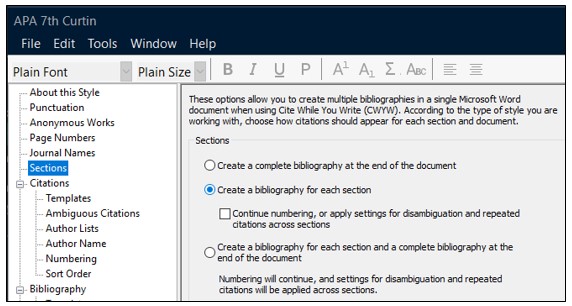
Create a standalone plain text bibliography
To create a stand alone bibliography (not linked to EndNote):
- Select the required references in your EndNote library
- Click on the Tools menu and Output Styles and ensure that the required referencing style is selected
- Click on the References menu and select Copy Formatted Reference
- Open your Word document
- Click Paste.
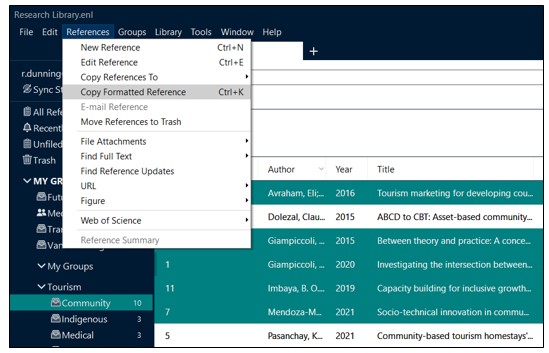
Merge chapters from different Microsoft Word documents
- Convert each Word document to unformatted by clicking on Convert Citations and Bibliography (Windows) or Tools (Mac) in the CWYW toolbar and selecting Convert to Unformatted Citations (citations will appear in the unformatted form {Author, year #Record number} and the reference list will disappear)
- Create a new Word document
- Select and copy each chapter and paste in the correct order (chapter 1 followed by chapters 2, 3 etc.) into the new document
- Click on Update Citations and Bibliography in the CWYW toolbar of your combined document. Your in-text citations will be formatted and a single reference list will be included at the end of the document
- Save the document.
Traveling Library
As you insert formatted EndNote citations into a Word document, invisible field codes are included which contain the information necessary to form the in-text citations and reference list entry. This information is referred to as the Traveling Library. If you open a Word document which includes EndNote references that are not available in your EndNote library, the Traveling Library is used to format the citations in the document. It is possible to add the Traveling Library references to your EndNote library.
- Open the Word document and select the CWYW toolbar
- Click on Export to EndNote and select Export Traveling Library
- Select the EndNote library you wish to add the traveling library to
- The references will be added to your library (note that each record will be assigned a new record number in EndNote)
- In Word, click on Update Citations and Bibliography to incorporate the changes.
Note:
- You can only export citations if the citations were inserted into Word using EndNote
- The Traveling Library cannot be exported if the Word document has been converted to plain text (doing this removes the field codes)
Track changes
Using the Track Changes function in your Word document while EndNote formatting is active can cause errors or crash your document.
To safely use Track Changes:
- Go to the Review tab in Word
- Select the Display for Review drop down menu (to the right of Track Changes)
- Change the option to either Final or No Markup (depending on your version of Word).
Hyperlink in-text citations in Word
You can automatically create links between in-text citations and their corresponding reference list entries in your Word document.
- In the CWYW toolbar click on the small arrow in the right corner of the Bibliography section (Windows) or click on Configure Bibliography (Mac)
- On the Format Bibliography tab tick Link in-text citations to references in the bibliography. You can also choose to Underline linked in-text citations
- Click OK and links will be created between the citations and reference list.
Note: If save your document as a PDF the links will remain. If you convert your Word document to plain text, the links will be removed.