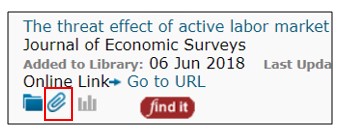EndNote Online
Direct export
Direct export provides a quick and easy way to transfer citation information from selected databases into your EndNote Online library.
Direct export from Web of Science
- Login to Web of Science and perform a search for your topic
- On the search results page, tick the boxes next to the articles you wish to send to EndNote Online
- Once all are selected, click the Export button which appears at the top of the results list and select the EndNote Online option
- You will be prompted to sign-in to your account (if you are not already logged in)
- Once logged in an Export Records to EndNote Online dialogue box will appear
- Click Export and the records will be added to your EndNote Online account.
Direct export from Ebsco databases
Direct export is available from databases including Business Source Ultimate, CINAHL Ultimate, Art Full Text and SPORTDiscus.
- Login to the database and perform a search for your topic
- On the search results page, click the blue folder icon next to the articles you wish to send to EndNote Online
- Once all are selected, click on Folder in the top toolbar
- Tick the boxes next to the references you want to export or Select All
- Click the Export option in the right hand menu
- Under Save citations to a file formatted for: select Direct Export to EndNote Web
- Click Save
- You will be prompted to sign-in to your EndNote Online account (if you are not already logged in)
- Once logged in, the references will be added to your account.
Always check the references exported from the databases to ensure the information is correct and complete. EndNote Online is not able to recognise if there is missing or incorrect data.
Manual entry
You will need to manually create references for sources where reference information cannot be exported from a database or is not available online, e.g. print materials, reports, webpages etc.
- Click on the Collect tab and select the New Reference option
- Select a Reference Type from the drop down list
- Enter the item details into the relevant fields
- Click Save.
Populating the author field:
- Use the format Last Name, First Name e.g. Smith, John J.
- Enter each author on a new line
- For corporate authors enter a comma at the end of the name e.g. Department of Health,
- Use the correct capitalisation when entering author names
The following documents outline which reference types to select and which fields to populate when using the Curtin EndNote styles:
Edit references
- Click on the My References tab
- Locate the reference you wish to edit and click on the title to open the reference form
- Click into the relevant fields and make necessary changes. If you need to add information to fields that aren’t displayed select Show Empty Fields
- Click Save.
Add attachments
You can add up to 2GB of attachments (such as PDFs and Word documents) to references in your EndNote Online Library.
- Select the My References tab to display all of your references
- Locate the reference you wish to add the PDF to and click the paper clip icon to open the File Attachments box
- Click Attach files and follow the prompts to locate and upload the file
- Once the file is attached the paper clip icon will change to blue.