EndNote essentials
Direct export
Most databases provide options to export citation information to automatically create references in EndNote. When searching in the databases, look for terms such as Export, Direct export, Export to reference manager, Send to Citation Manager, Export to RIS or similar terms, as this indicates the direct export functionality is available. Each database differs so check the Help menu in the database for instructions on how to export your references.
It is important to preview your references to ensure they are correctly formatted in your chosen style. EndNote is not able to recognise if there is incorrect or missing data so you should compare your references against the relevant referencing guide or style manual to ensure your references are correct.
Manual entry
You will need to manually create references for sources where reference information cannot be exported from a database, e.g. print materials, reports, webpages etc.
- Click on the New Reference icon
 or select the References menu and New Reference
or select the References menu and New Reference
- Select a Reference Type from the drop down menu (Journal article is the default - see guides below for which reference types to select when using the Curtin EndNote styles)
- Enter the item details into the relevant fields. You only need to fill in the fields required for your selected referencing style
- Once all relevant information has been entered, click Save (Windows) or click the red cross in the top left corner of the New Reference window (Mac)
- The reference will then be added to your library.
Populating the author field:
- Use the format Last Name, First Name e.g. Smith, John J.
- Enter each new author on a new line
- For corporate authors enter a comma at the end of the organisation name e.g. Department of Health,
- Use the correct capitalisation when entering author names.
Reference types to select and fields to populate
This brief guide outlines which reference types to select and which fields to populate in EndNote when using the APA 7th Curtin, Chicago 18th Author-Date Curtin and Vancouver Curtin EndNote styles.
Always check your EndNote reference outputs against the relevant referencing guide for accuracy.
When entering a reference into EndNote you only need to include the basic data. Unless stated otherwise, do not include punctuation or formatting such as colons, full stops, brackets, and italics, or text such as In, Retrieved from, ed., Ed. in the reference. The style will include this automatically when formatting the reference.
APA 7th reference types
- For print items, leave the DOI/URL field blank
- If the author and the Source/Publisher are the same, leave the Publisher field blank
- Some reference types may require manual changes - see Convert to Plain Text
| Reference type | EndNote fields | Notes |
|---|---|---|
|
Audiovisual Material Use for: TV series For a single episode from a series use Television Episode |
Author, Cast, Year, Title, Type, Publisher, URL | Cast field: Enter the contributors role |
|
Blog Use for: Blog post |
Author, Year, Date, Title of Entry, Title of WebLog, URL | |
|
Book Use for: Book |
Author, Year, Title, Edition, Publisher, DOI or URL | |
|
Book section Use for: Chapter in an edited book |
Author, Year, Title, Editor, Book Title, Edition, Pages, Publisher, DOI or URL | |
|
Case Use for: Case |
Case Name, Year Decided, Reporter Volume, Reporter Abbreviation, First Page, URL | |
|
Conference paper Use for: Conference paper |
Author, Year, Date, Title, Type, Conference Name, Conference Location, DOI or URL | Type field: Enter Paper presentation or Poster presentation |
|
Dataset Use for: Dataset |
Investigators, Year, Title, Distributor, DOI or URL | |
|
Dictionary Use for: Online dictionary or encyclopedia entry For an entry in a print dictionary or encyclopedia use Book Section |
Author, Year, Title, Editor, Dictionary Title, Edition, Publisher, Access Date, URL | Access Date field: Enter in the format Month Day, Year |
|
Film or Broadcast Use for: Film or Video |
Director, Year Released, Title, Medium, Distributor, URL | Distributor field: Enter the production company. Separate multiple companies with a semi-colon and space |
|
Journal Article Use for: Journal article |
Author, Year, Title, Journal, Volume, Issue, Pages, DOI or URL | |
|
Journal Article Use for: Journal article with an article number |
Author, Year, Title, Journal, Volume, Issue, Article Number, DOI or URL | Do not populate the Pages field |
|
Journal Article Use for: Journal article - Advance online publication |
Author, Year, Title, Journal, Label, DOI or URL | Label field: Enter Advance online publication |
|
Legal Rule or Regulation Use for: United Nations Treaties or Conventions |
Title, Date of Code Edition, Year, URL | |
|
Music Use for: Single song or track |
Composer, Year, Title, Form of Item, Album Title, Publisher, URL | Form of Item field: Enter Song |
|
Newspaper Article Use for: Newspaper article |
Reporter, Year, Issue Date, Title, Newspaper, Pages, URL | For a print newspaper, include the page number in the Pages field |
|
Online Database Use for: AMH, MIMs, Martindale, UpToDate |
Author, Year, Title, Publisher, Date Accessed, URL | Date Accessed field: Enter in the format Month Day, Year |
|
Pamphlet Use for: Brochure, Fact sheet or Pamphlet |
Author, Year, Title, Type of Work, Publisher, URL | Type of Work field: Enter the format, e.g. Brochure |
|
Podcast Use for: Podcast episode For a whole podcast series use Audiovisual Material |
Author, Year, Title of Podcast, Number, Type, Title of Show, Publisher, URL | Type field: Enter Audio podcast episode |
|
Press Release Use for: Press release |
Author, Year, Date, Title, Type of Work, Publisher, URL | Type of Work field: Enter Press release |
|
Report Use for: Government or organisation report, Australian Curriculum |
Author, Year, Title, Report Number, Institution, DOI or URL | For Australian Curriculum, enter the version in the Report Number field |
|
Social Media Use for: Facebook, Instagram etc. |
Username, Handle, Year, Post Date, Post Text, Type of Work, Provider, URL | Enter capitalisation and spelling exactly as it appears in the post Original Post field: if needed, include the format |
|
Standard Use for: Standards |
Institution, Year, Title, Document Number, Publisher, URL | |
|
Statute Use for: Act of Parliament |
Name of Act, Code, Sections, URL | |
|
Television Episode Use for: TV series episode For a whole TV series use Audiovisual Material |
Producer, Year, Episode Title, Season, Episode No., Series Director, Title, Distributor, URL |
Producer field: Enter the writer and director Series Director field: Enter the executive producers Manually add the contributors roles |
|
Thesis Use for: Thesis |
Author, Year, Title, Degree, University, Place Published, URL |
Degree field: Enter Doctoral dissertation or Master’s thesis Place Published field: Enter the database name |
|
Web Page Use for: Webpage on a website |
Author, Year, Title, Publisher, URL | |
|
Web Page Use for: Webpage on a news website |
Author, Year, Date cited, Title, Publisher, URL | Date Cited field: Enter Month Day article was posted |
|
Web Page Use for: YouTube or streaming video |
Author, Year, Date cited, Title, Type of Medium, Publisher, URL |
Date Cited field: Enter Month Day video was posted Type of Medium field: Enter Video |
|
Web Page Use for: Lecture |
Author, Year, Title, Type of Medium, Publisher, URL | Type of Medium field: Enter the format, e.g. iLecture, PowerPoint Slides |
Chicago reference types
- For print items, leave the DOI/URL field blank
- Some reference types may require manual changes
| Reference type | EndNote fields | Notes |
|---|---|---|
|
Audiovisual Material Use for: TV series For a single episode from a series use Television Episode |
Author, Year, Title, Type, Series Editor, Place Published, Publisher, URL | Type field: Enter Television series |
|
Blog Use for: Blog post |
Author, Year, Date, Title of Entry, Title of WebLog, URL | Enter the word blog in the Type of Medium field if it doesn’t appear in the blog name |
|
Book Use for: Book |
Author, Year, Title, Edition, Place Published, Publisher, DOI or URL | |
|
Book section Use for: Chapter in an edited book |
Author, Year, Title, Book Title, Editor, Edition, Pages, Publisher, DOI or URL | |
|
Case Use for: Case |
Case Name, Year Decided, Reporter Volume, Reporter Abbreviation, First Page, URL | |
|
Conference paper Use for: Conference paper |
Author, Year, Title, Type, Conference Name, Conference Location, Date, DOI or URL | Type field: Enter Paper |
|
Dataset Use for: Dataset, Dataset created using a company database |
Investigators, Year, Title, Data Type, Place Published, DOI or URL |
Data Type field: Enter Dataset For dataset from company database, include Access Date in the format Month Day, Year |
|
Film or Broadcast Use for: Film or Video, YouTube or streaming video |
Director, Year Released, Title, Format, Running Time, Series Director, Country, Distributor, URL | For YouTube video, leave Series Director, Country and Distributor fields blank |
|
Journal Article Use for: Journal article, Journal article with an article number, Journal article - Advance online publication |
Author, Year, Title, Journal, Volume, Issue, Pages, DOI or URL | For Advance online publication, enter Forthcoming in Issue field |
|
Music Use for: Song or album |
Composer, Producer, Year, Title, Volume, Album Title, Format of Music, Publisher, URL |
Producer field: Enter creator’s role, e.g. vocalist, band For single song, enter track number in the Volume field |
|
Newspaper Article Use for: Newspaper article |
Reporter, Year, Issue Date, Title, Newspaper, Pages, URL | For a print newspaper, include the page number in the Pages field If there is no author, you will need to manually alter the reference to comply with Chicago requirements |
|
Pamphlet Use for: Brochure, Fact sheet or Pamphlet |
Author, Year, Title, Place Published, Publisher, URL | |
|
Podcast Use for: Podcast episode |
Author, Year, Title of Podcast, Number, Title of Show, Type, Series Title, Place Published, Publisher, URL |
Type field: Enter Audio podcast Series Title field: Enter the name of the website |
|
Press Release Use for: Press release |
Author, Year, Date, Title, Type of Work, Date, URL | Type of Work field: Enter type of release e.g., Media release, Press release |
|
Report Use for: Government or organisation report, Annual report |
Author, Year, Title, Report Number, Place Published, Publisher, DOI or URL | |
|
Social Media Use for: Facebook, Instagram etc. |
Username, Handle, Year, Post Text, Provider, Post Date, Time, URL | You will need to manually alter the capitalisation used in the post text to comply with Chicago requirements |
|
Standard Use for: Standards |
Institution, Year, Title, Document Number, Publisher, URL | |
|
Television Episode Use for: TV series episode For a whole TV series use Audiovisual Material |
Producer, Year, Episode Title, Season, Episode No., Title, Format, Location, Distributor, URL | |
|
Thesis Use for: Thesis |
Author, Year, Title, Thesis Type, University, URL | Thesis Type field: Enter Master’s thesis or PhD diss. |
|
Unpublished Work Use for: Lecture |
Author, Year, Title of Work, Type of Work, URL | Type of Work field: Enter the lecture format e.g., iLecture, PowerPoint Slides |
|
Unpublished Work Use for: Company or industry profile from a database |
Author, Year, Title of Work, Series Title, Type of Work, URL | Series Title field: Enter the name of the profile series |
|
Web Page Use for: Entire website |
Author, Year, Series Title, Access Date, Access Year, URL | If there is no date, enter n.d. in the Year field and include Access Date and Access Year |
|
Web Page Use for: Webpage on a website |
Author, Year, Title, Publisher, Access Date, Access Year, URL | If there is no date, enter n.d. in the Year field and include Access Date and Access Year |
Vancouver reference types
- Enter access dates in the format Month Day, Year
- For print items, leave the DOI/URL and Access Date fields blank
| Reference type | EndNote fields | Notes |
|---|---|---|
|
Audiovisual Material Use for: YouTube or streaming video |
Author, Title, Type, Date, Year, Access Date, URL | Type field: Enter source name |
|
Blog Use for: Blog post |
Author, Title of Entry, Title of WebLog, Date, Year, Access Date, URL | |
|
Book Use for: Entire book |
Author, Title, Edition, Publisher, Year, Access Date, DOI or URL | |
|
Book section Use for: Chapter in an edited book |
Author, Title, Editor, Book Title, Edition, Publisher, Year, Pages, Access Date, DOI or URL | |
|
Case Use for: Case |
Case Name, Year Decided, Reporter Volume, Reporter Abbreviation, First Page | |
|
Conference paper Use for: Conference paper or poster |
Author, Title, Type, Conference Name, Date, Year, Conference Location, Access Date, DOI or URL | Type field: Enter the type of presentation, e.g. Paper, Poster |
|
Journal Article Use for: Journal article, Journal article with an article number, Cochrane systematic review |
Author, Title, Journal, Year, Volume, Issue, Pages, DOI or URL | Enter article numbers in the Pages field For Cochrane, enter Cochrane Database Syst Rev in the Journal field |
|
Journal Article Use for: Journal article - Advance online publication |
Author, Title, Journal, Original Publication, DOI or URL | Original Publication field: Enter Published online and the date |
|
Journal Article Use for: Journal article published in a supplement |
Author, Title, Journal, Year, Volume, Issue, Part/Supplement, Pages, DOI or URL | Part/Supplement field: Enter suppl and the supplement number or letter |
|
Newspaper Article Use for: Newspaper article |
Reporter, Title, Newspaper, Issue Date, Year, Section, Pages, Access Date, URL | |
|
Podcast Use for: Podcast episode |
Author, Title of Show, Title of Podcast, Date, Year, Access Date, URL | |
|
Report Use for: Government or organisation report |
Author, Title, Institution, Year, Report Number, Access Date, DOI or URL | |
|
Social Media Use for: Facebook, Instagram etc. |
Username, Post Text, Post Date, Year, Access Date, URL | Post Date field: Enter Month and day |
|
Statute Use for: Act of Parliament |
Name of Act, Code, Access Date, URL | |
|
Thesis Use for: Thesis |
Author, Title, Thesis Type, University, Year, Access Date, URL | Thesis Type field: Enter Dissertation or Master’s thesis |
|
Web Page Use for: Webpage on a website, Online reference works (AMH, Martindale, MIMs, UpToDate) |
Author, Title, Publisher, Dated Cited, Year, Last Update Date, Access Date, Access Year, URL | Publisher field: Enter name of website |
Organise references into groups
As you add references to your library, they will show in the default Unfiled group in the Groups panel. You can create your own groups to help organise your research for different assignments and projects.
- Click Groups in the menu bar and choose Create Group or right mouse click on My Groups in the Groups panel and choose Create Group
- Type in a name for your group and hit Enter
- Highlight the references you wish to add and drag and drop them onto the group or right click on the reference, select Add References To and select the relevant group.
Creating a Group Set allows you to organise related groups within your EndNote library.
- Click Groups in the menu bar or right mouse click on My Groups in the Groups panel and choose Create Group Set
- Enter a name for the Group Set and hit Enter
- You can add a new group by right clicking on the group set and choosing Create Group
- You can also drag and drop existing groups onto a group set.
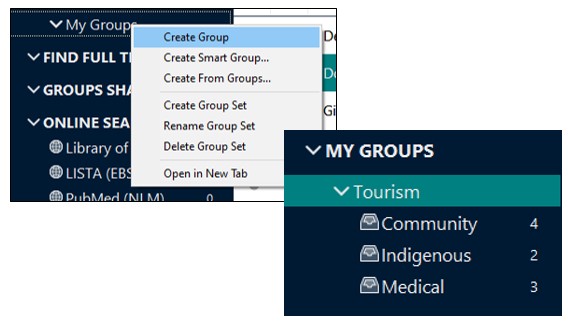
Tags (EndNote 21)
EndNote 21 has a tags feature which allows you to create customisable labels for your references.
- Select Tags in the menu bar and Create Tag…
- Enter a name for the tag, assign a colour and click Create Tag
- Highlight the reference you want to tag and click Manage Tags on the Summary tab
- Select the relevant tag (or tags) and click OK
- Tagged items will appear under My Tags in the Groups panel.