Microsoft Word Essentials
This section outlines some useful tips for checking and formatting your assignment.
Checking your document
There are a few things you should always check before submitting your assignments. The instructions below will show you how to do a final check of your document before your submission.
Word count
- Go to the Review tab
- Under Proofing select Word Count.
You will be presented with an overview of how many words, paragraphs, pages and so on that you have in your document.
If you want to view the word count for a particular section of your document, highlight the paragraph/s you want to check before selecting the word count function.
Spell check
Make sure you check your grammar and spelling before submitting your assignments. Word has an in-built tool for this, but please note that it is not fool-proof! You will need to check through the suggestions from Word carefully to see if the corrections are necessary.
- Go to the Review tab
- Click Spelling & Grammar
- Go through the suggested corrections from Word, and either ignore or accept the changes.
Note: Grammarly is a useful online tool that can also suggest corrections to your work. Hemingway Editor is another tool that can help to improve the clarity of your writing.
Formatting shortcuts
Format painter
Format painter is a handy tool that allows you to “paint” a section of text with the same formatting as another.
The icon looks like this: 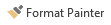 in the Home tab.
in the Home tab.
- Highlight the text that you want to copy the formatting from
- Select the Format Painter tool
- Highlight the text you want to “paint” the formatting onto.
Clear all formatting
Sometimes you will accidentally introduce formatting errors into your document. If this happens, often the best thing to do is clear your formatting and start again. Try this with the section of your document that is causing problems, or apply it to the whole document if you need to.
- Select the section of text to remove formatting from
- Select the Clear All Formatting Tool (the icon looks like this:
in the Home tab).
Your formatting will be cleared. If this does not solve your formatting problem check out the Microsoft Office Support page for more options.
Keyboard shortcuts (for PC)
For a complete list of shortcuts (and for the Mac equivalents) go to Microsoft Word 2016 shortcuts.
Undo: Ctrl Z
If you make a mistake, press Ctrl + Z.
Redo: Ctrl Y
If you want to redo something you have just undone, press Ctrl + Y. You will be taken a step forward.
Insert hyperlink: Ctrl K
The dialogue box will pop up and you can add your hyperlink as desired.
Highlight text: Ctrl Alt H
Select the text you want to highlight, and press Ctrl + Alt + H.
Save document: Ctrl S
Save As: F12
This will allow you to easily save your document under a different name or in another folder.
Copy: Ctrl C
Select the text you want to copy, and press Ctrl + C.
Paste: Ctrl V
Select the area you want to paste your text or object into, then press Ctrl + V.
Bold text: Ctrl B
Select the text you want to make bold and press Ctrl + B. Press Ctrl+ B again to unbold the text.
Italicise text: Ctrl i
Select the text you want to italicise and press Ctrl + i.
Underline text: Ctrl U
Select the text you want to underline and press Ctrl + U.
Print document: Ctrl P
Find a word or phrase: Ctrl F
Press Ctrl + F. You will then be able to type in the word or phrase into the search box, and replace it if desired.
Indent text or move to the next cell: tab key
Indent your text (as shown here) or move to the next cell in a table by pressing the tab key (underneath the 1 on your keyboard).