Microsoft Word Essentials
Listed below are some common requirements for formatting your assignments.
- Student ID/name as a header/footer
- Page numbers
- 2.5cm margins
- Size 12, Times New Roman font
- First line indented
- Hanging indent for reference list
- 1.5 or double line spacing.
The sections below will demonstrate how to change each of these settings.
Note: Your tutor will specify the individual requirements for your assignment. If you are unsure about what exactly is required, make sure you check with them before submission.
Adding a header/footer
Your tutor will usually require your name and student ID to be a header across the top, or a footer at the bottom of each of your pages. To insert your name and ID on each page, follow the steps below.
- Go to the Insert tab
- Choose Header (for top of page) or Footer (for bottom of page)
- Select the style that you want, or choose Blank
- Type your text (for example your name and student ID)
- Select Close Header and Footer.
Adding and formatting page numbers
Adding a page number
To add a page number, again go to the Insert tab.
- Select Page Number
- Choose the location and style of your page numbers (Note: If you add a page number in the same area as your header or footer, the text you typed will be overwritten)
- Select Close Header and Footer.
Formatting page numbers
To change the format of your page numbers, go to the Insert tab
- Select Page Number > Format Page Numbers
- In this window, you can change the number format (for example, to Roman numerals) and the number you want to start the numbering at. If you need different numbering styles throughout your document (for example Roman Numerals for the Contents page, and standard numbering for the body of your assignment) you will need to insert section breaks.
Adding a page number and header/footer on the same line
To add your page number and header/footer on the same line, follow these instructions:
- Double-click in the header or footer where you want the page numbers to go
- Type your name and ID if you haven’t already, and click to place your cursor at the end of your text
- Press the Tab key on your keyboard to move your cursor to the position you want your page number
- Go to the Insert tab, OR the Header and Footer Tools (these should automatically appear when you double-click in the header or footer area)
- Select Page Number > Current Position
- Choose a style
- Close Header and Footer.
Note: If you need to make further changes to the position of the page number, click in front of the number and press the Tab key to move it to the right, or the Backspace key to move it to the left.
The playlist below covers each of the three topics above.
Formatting page numbers between different sections
To change the formatting of your page numbers between different sections of your assignment, you will need to insert section breaks.
-
Insert a section break by going to Layout > Breaks > Section Break (next page)
Note: You can check if your section break inserted correctly by showing your paragraph marks, which is this symbol
 in the Home tab.
in the Home tab. -
Next, you’ll need to break the link between your sections, so that you can format them independently.
- Double-click in the section of your header or footer on your second page, and deselect “Link to Previous”
- You can then format the page numbers or text of your header and footer independently.
Note: If you only want to remove the page number and header/footer on the first page, you will not need to add section breaks. Instead, double-click into the footer of the first page and select “Different first page” under the Design tab. Your header, footer and page numbers will be removed from the first page, and you can re-add them in the format you need.
Margins
Check your assignment guidelines carefully to see whether your tutor has specified the margin size for your assignment. For this example, we’ll assume the requirement is 2.5cm on all sides.
- Go to the Layout tab
- Click on the arrow under Margins
- Select the option at the very bottom of the list that says Custom Margins…
- You can then change each of the settings for the top, bottom, left and right sides
- Click OK.
Changing your font
Most of your changes to your font can be done in the Home tab, within the Font box.
In the image below, we have highlighted the areas you can edit your font size (e.g. 12), type (e.g. Times New Roman), emphasis (e.g. bold or italics) and colour (of the text or highlighted background).
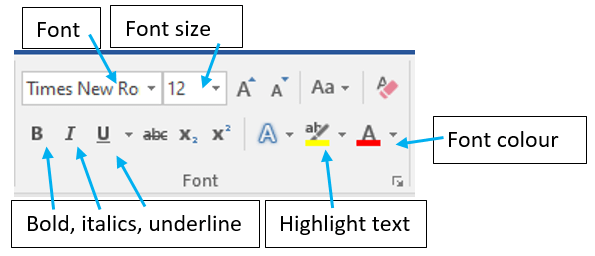
Styles
Styles store the formatting settings you use frequently, so that you can be consistent in your headings and body text.
You should be able to see the default styles in the Home tab. You can use these styles as they are, modify them, or create your own. To use an existing style, type some text, highlight it, and then select the style you want to change it to (such as Heading 1).
The ‘Normal’ style is the default style of Word. You’ll notice that when you press Enter to get to a new line, the style will revert back to Normal. Keep this in mind when adding text to your assignment.
Modifying an existing style
If you like the look of an existing style, but just want to change it a little bit, you can do so by modifying it.
- Highlight the text you want to change
- Make your changes (change font size to 16, Times New Roman, bold)
- Right-click on the style you want to update (such as Heading 1)
- Select Update Heading 1 to match selection
- You should see your changes reflected in the style you have just updated.
Now, whenever you add a Heading 1 style, it will automatically be formatted with your changes. Word will also automatically update the style throughout your document if you make any further modifications.
Creating a new style
To create a new style, follow steps 1 and 2, above. Then,
- Right-click on the text you have updated
- Select Styles, and Create a Style
- Type a name for your new style, such as “Style 1”
- Click OK.
Paragraphs
First line indented and hanging indents
First lines are usually indented to indicate the start of a new paragraph. A hanging indent is used commonly for reference lists (such as APA style).
- Type a few lines of text and highlight them (you will only be able to see your changes reflected if your text spans across multiple lines)
- In the Home tab, select Paragraph settings (click the small downwards arrow in the bottom right-hand corner of the Paragraph box)
- In the Indents and Spacing window, change the indentation under Special to “Hanging” or “First line”
- You will see a preview of what your paragraph text will look like
- Click OK
- If you want to, you can highlight the text you have formatted and create a new style (for example “Paragraph text” or “Reference list”).
Line spacing
- Highlight your body text
- In the Home tab, select Paragraph settings (click the small downwards arrow in the bottom right-hand corner of the Paragraph box)
- In the Indents and Spacing window, change the Line spacing to “1.5 lines” or “Double”, depending on your assignment requirements
- Click OK
- Highlight your text and update your paragraph style to match the selection.