EndNote Online
Cite While You Write (CWYW) plug-in for Word
The Cite While You Write (CWYW) tool allows you to insert references, and format citations and reference lists automatically while you write your papers in Word. You will need to install the Cite While You Write plug-in. To do this:
- In EndNote Online click the Format tab and Cite While You Write Plug-In
- Click on the Installation Instructions link, select either the Windows or Mac option and follow the provided instructions to install the plug-in.
Once installed, an EndNote tab will be added to your Microsoft Word ribbon:

Select a referencing style
In EndNote Online:
- Select the Format tab and Bibliography
- Next to the Bibliographic style drop down menu, click on Select Favorites
- Select the styles you wish to use and click Copy to Favorites
- These will then appear in the Bibliographic style drop down menu.
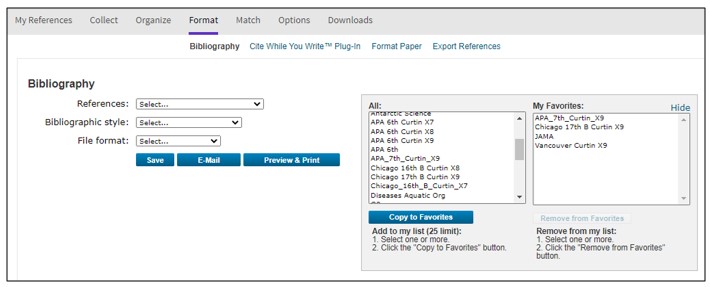
In Microsoft Word:
- Click the arrow next to the Style box in the CWYW toolbar
- Select your required style from the drop down menu (this will display the styles you have added to Favorites).
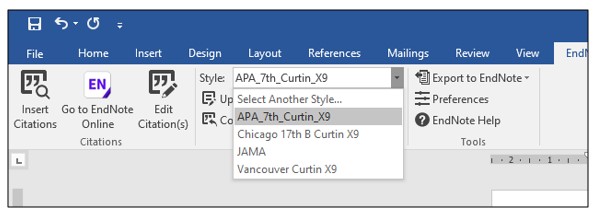
A limited selection of referencing styles are listed in EndNote Online. Please contact Curtin Library if you require other styles to be added.
Insert citations
- Ensure you are logged in to your EndNote Online account
- Place the cursor in the Word document where you want to insert the citation
- Click the Insert citation(s) button in the CWYW toolbar
- In the search field enter identifying text from the reference (e.g. title, author surname) and click Find
- Select the reference you wish to use then click Insert
- The citation will then appear in text and the full reference will appear at the end of the document (reference list).
Edit citations
Changes to in-text citations should be made using the Edit citations function in the CWYW toolbar.
- Select the citation you wish to edit (citation will be highlighted in grey)
- Click the Edit Citation(s) (Windows) or Edit & Manage Citation(s) (Mac) in the CWYW toolbar
- In the Edit Citation panel you can exclude the author or year from the citation or add page numbers (if required for your style).
If you need to alter reference list entries, make the necessary edits in your EndNote Online library then select the citation in Word, click on Edit Citation(s) (Windows) or Edit & Manage Citation(s) (Mac) and from the Edit Reference drop down menu select Update from My Library… to apply the changes.
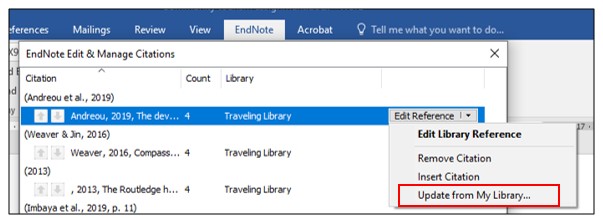
Remove citations from your document
While EndNote formatting is active you should avoid manually deleting citations from the Word document. Invisible field codes may be left behind which can affect the document formatting or lead to the citation reappearing when you close and reopen the document. To safely remove citations:
- Click the Edit Citation(s) (Windows) or Edit & Manage Citation(s) (Mac) in the CWYW toolbar
- In the Citation panel, click Edit Reference and select Remove Citation from the drop down menu.
Convert document to plain text
It is recommended that you convert your finalised document to plain text before submitting for assessment or publication. Converting to plain text creates a second copy of the document which isn’t linked to your EndNote Online library. Creating a plain text copy also allows you to make manual changes to your citations and reference list.
- In the CWYW toolbar click Convert Citations and Bibliography (Windows) or Tools (Mac) and select Convert to Plain Text
- A new unsaved document with no field codes (not linked to EndNote) will be created
- Save it with a new file name (your original document with the field codes will be unchanged and still be linked to EndNote Online).
It is important to keep the original document with the EndNote formatting in case you need to make changes to it later (EndNote Online citations cannot be reactivated from a plain text copy).