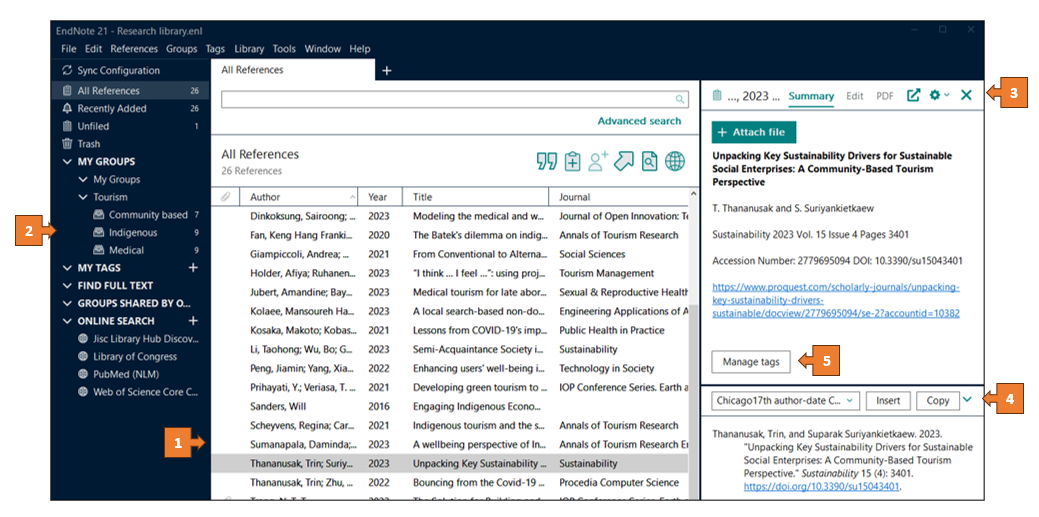EndNote essentials
Download the EndNote software
The EndNote desktop software is installed on most computers at our Australian campuses and is also freely available for Australia-based Curtin students and staff to download to a personal computer. The program can be downloaded from the My Library tab in Student OASIS or by selecting the My Campus menu and Library services for staff in the Staff Portal. The download differs between Windows and Mac so please select the relevant operating system when prompted.
Having issues with downloading? See Troubleshoot issues for some common problems and solutions.
Set up an EndNote library
Once you have installed the program, you will need to create an EndNote library to store your references. If you have an existing library on your computer it may open to this directly. It is recommended that you only create one library.
- When you first open EndNote, click on Create a new library in the Set up EndNote Library box (Windows) or click File and select New (Mac) (note that on a Mac a toolbar will appear across the top of your screen but you will not see the full program until you have created a library)
- Enter a name for your EndNote library in the File Name field (the default is My EndNote Library). If you are using a Mac, do not tick the Save as Package option
- Select the location you would like to save the library on your computer. It is recommended that you save to your computer’s hard drive, e.g. to your Documents folder. Do not save to cloud syncing folders such as iCloud, Dropbox, One Drive etc. as this can corrupt your library over time. Saving to a networked drive can also slow down the functionality of your library
- Click Save and the library will open in EndNote.
Your EndNote library consists of two files: a .enl (EndNote library) file and a .Data folder. It is important that both of these remain together in the same location and that they use the same name. Your EndNote library will not work if the data folder is deleted or separated from the .enl file.
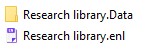
Navigate your EndNote Library
- The Reference panel displays the references stored in your EndNote library
- The Groups panel shows default groups as well as any groups or group sets you have created to organise your research
- On the Tabs panel, the Summary tab displays an overview of a selected reference, the Edit tab enables you to make changes to your references and the PDF tab displays attachments. Double-click on a reference to open the Tabs panel
- The Preview panel shows how a reference appears in a selected referencing style
- The Tags feature (available in EndNote 21) allows you to create customisable labels to organise your references.